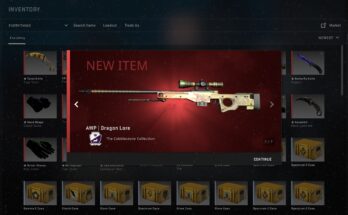Astroneer это очень интересная игра посвященная исследованию космоса в частности освоению других планет. По сравнению с No Mab Sky, Astroneer получила тысячи положительных отзывов, но и у нее есть проблемы — и это низкий ФПС. В этой статье мы расскажем как повысить ФПС в Astroneer.
Данную информацию я нашел на одной из страниц Steam, вот ссылка. Чтобы вам было более понятно я ее немного подкорректировал.

Конфиги в игре Astroneer
В игре существует несколько конфигов и каждый отвечает за свою область.
Например, Engine.ini отвечает за настройку движка, сюда входит расположение ресурсов, углубленные настройки графики и тд.
Файл Scalability.ini, отвечает за стандартные настройки графики.
Input.ini — это настройки устройств вывода (мышь, клавиатура, геймпад)
Game.ini, отвечает за простые настройки игры.
Каждый конфиг делится на области, а в каждой области свои параметры, у которых есть значения. Значения могут быть цифровыми или просто вкл.\выкл. Например нам надо отключить графический параметр bloom, для этого мы идем в соответствующий конфиг, указываем в нем нужную нам область и вписываем параметр со значением false – отключено (это пример, указанные данные не существуют). Конечно, эти данные скрыты, и узнать, какие параметры, за что отвечают не так просто. Я не буду вам выдавать все параметры, потому что некоторые из них могут дать вам преимущество над другими игроками(например можно выключить туман полностью). Я опубликую только безвредные параметры, но при этом полезные.
Конфиг выглядит примерно так:
[graphics]
параметр1=значение
параметр2=true
bloom=false
[область2]
параметр1=1
параметр2=0.003
параметр3=-1
Обратите внимание, что после вписания секретных параметров, конфигу нужно присваивать параметр — «только чтение», иначе он будет очищать все внесенные изменения. Также рекомендую использовать при редактировании блокнот Notepad++ .

Как узнать FPS в игре?
Все просто, зайдите: Steam -> Настройки -> В игре -> Отображение частоты кадров(В левом верхнем углу)
Теперь в левом верхнем углу, в любой игре, где работает оверлей Steam, будет отображаться счетчик FPS.
Разблокировка FPS.
Данного эффекта можно достигнуть, использовав конфиг Engine.ini и GameUserSettings.ini.
Engine.ini находится примерно тут — C:\Users\ИМЯ ВАШЕЙ УЧЕТКИ\AppData\Local\Astro\Saved\Config\WindowsNoEditor
Открываем его блокнотом Notepad++ и вписываем дополнительно строки:
[/script/engine.engine]
bSmoothFrameRate=true
MinDesiredFrameRate=22.000000
SmoothedFrameRateRange=(LowerBound=(Type=»ERangeBoundTypes::Inclusive»,Value=22),UpperBound=(Type=»ERangeBoundTypes::Exclusive»,Value=122))
где 22 это минимальный FPS, a 120 максимальный.
После этого, присвойте файлу атрибут — «только чтение» (иначе настройки сбросятся)
GameUserSettings.ini находится примерно тут — C:\Users\ИМЯ ВАШЕЙ УЧЕТКИ\AppData\Local\Astro\Saved\Config\WindowsNoEditor
Открываем его блокнотом Notepad++ и заменяем там строки:
bUseVSync=False
FrameRateLimit=122.000000
После этого, присвойте файлу атрибут — «только чтение» (иначе настройки сбросятся)
Также хочу заметить, что присвоив — «только чтение» файлу GameUserSettings.ini, вы заблокируете сохранение настроек в самой игре, поэтому рекомендую сначала разобраться с настройками в игре, а уж потом проводить работу с конфигами.

Повышение FPS чтобы Astroneer не лагал
Повышение FPS напрямую зависит от вашего желания, тк цена — это качество графики. При желании можно отредактировать параметры на свой вкус, что поможет вам найти компромис, сделав графику похуже, но терпимой лично для вас.
Получить некоторый эффект повышения FPS можно при изменении настроек в Engine.ini, Game.ini, Scalability.ini и GameUserSettings.ini.
Engine.ini находится примерно тут — C:\Users\ИМЯ ВАШЕЙ УЧЕТКИ\AppData\Local\Astro\Saved\Config\WindowsNoEditor
Открываем его блокнотом Notepad++ и вписываем дополнительно строки:
[/script/engine.engine]
bSmoothFrameRate=true
MinDesiredFrameRate=22.000000
SmoothedFrameRateRange=(LowerBound=(Type=»ERangeBoundTypes::Inclusive»,Value=22),UpperBound=(Type=»ERangeBoundTypes::Exclusive»,Value=92))
MaxPixelShaderAdditiveComplexityCount=128
MaxES2PixelShaderAdditiveComplexityCount=45
MinLightMapDensity=0.0
IdealLightMapDensity=0.02
MaxLightMapDensity=0.05
TimeBetweenPurgingPendingKillObjects=30
bDisablePhysXHardwareSupport=True
[/script/engine.renderersettings]
r.MobileHDR=False
r.SeparateTranslucency=False
r.CustomDepth=1
r.DefaultFeature.Bloom=False
r.DefaultFeature.AmbientOcclusion=False
r.DefaultFeature.AmbientOcclusionStaticFraction=False
r.DefaultFeature.MotionBlur=False
r.DefaultFeature.LensFlare=False
r.DefaultFeature.AntiAliasing=0
После этого, присвойте файлу атрибут — «только чтение» (иначе настройки сбросятся)
Game.ini находится примерно тут — C:\Users\ИМЯ ВАШЕЙ УЧЕТКИ\AppData\Local\Astro\Saved\Config\WindowsNoEditor
Открываем его блокнотом Notepad++ и вписываем дополнительно строки:
[/script/astro.scalabilitysettings]
PCSettings=(DecoratorLODDistanceScale=160.000000,ViewDistanceQuality=Low,TextureQuality=Low,ShadowQuality=Low,EffectsQuality=Low,FoliageQuality=Low,AntiAliasingQuality=Low,PostProcessQuality=Low)

После этого, присвойте файлу атрибут — «только чтение» (иначе настройки сбросятся)
Scalability.ini находится примерно тут — C:\Users\ИМЯ ВАШЕЙ УЧЕТКИ\AppData\Local\Astro\Saved\Config\WindowsNoEditor
Открываем его блокнотом Notepad++ и вписываем дополнительно строки:
[AntiAliasingQuality@0]
r.PostProcessAAQuality=0
[ViewDistanceQuality@0]
r.SkeletalMeshLODBias=3
[ShadowQuality@0]
r.ShadowQuality=0
r.Shadow.CSM.MaxCascades=0
r.Shadow.MaxResolution=32
r.Shadow.RadiusThreshold=0.24
r.Shadow.DistanceScale=0.1
[PostProcessQuality@0]
r.RenderTargetPoolMin=200
r.Upscale.Quality=0
r.BloomQuality=0
[TextureQuality@0]
r.Streaming.MipBias=3.0
[EffectsQuality@0]
r.TranslucencyLightingVolumeDim=1
r.SceneColorFormat=3
r.EmitterSpawnRateScale=0
После этого, присвойте файлу атрибут — «только чтение» (иначе настройки сбросятся)

Смена разрешения в файле GameUserSettings.ini.
Также увеличить FPS можно за счет смены разрешения в файле GameUserSettings.ini.
GameUserSettings.ini находится примерно тут — C:\Users\ИМЯ ВАШЕЙ УЧЕТКИ\AppData\Local\Astro\Saved\Config\WindowsNoEditor
Открываем его блокнотом Notepad++ и заменяем там строки:
bUseVSync=False
ResolutionSizeX=1280
ResolutionSizeY=720
FrameRateLimit=122.000000
Параметры X и Y могут быть изменены, как в сторону более низкого, так и более высокого разрешения, на примере указан стандарт HD — 1280 x 720, можно попробовать выставить более низкие значения, например — 640 x 360, 640 x 480, 800 x 600, 854 x 480, 960 x 540, 1024 x 768, 1152 x 864 или более высокие — 1400 x 1050, 1440 x 1080, 1600 x 900, 1920 x 1080 и тд, конечно более низкие значения должны повысить FPS. Также многие ноутбуки или мониторы часто имеют нестандартное разрешение, которое в идеале нужно сюда и вписать. В общем поэкспериментируйте.
После этого, присвойте файлу атрибут — «только чтение» (иначе настройки сбросятся)
Также хочу заметить, что присвоив — «только чтение» файлу GameUserSettings.ini, вы заблокируете сохранение настроек в самой игре, поэтому рекомендую сначала разобраться с настройками в игре, а уж потом проводить работу с конфигами.

Описание параметров
Описание параметров:
bUseVSync=False — вертикальная синхронизация (синхронизирует FPS с частотой вертикальной развёртки монитора, те ограничивает вам FPS, False — выключено, True — включено)
ResolutionSizeX=1280 — разрешение экрана по оси X
ResolutionSizeY=720 — разрешение экрана по оси Y
FrameRateLimit=122.000000 — ограничитель FPS (сейчас все ограничено 122, по умолчанию 62 в игре)
r.SceneColorFormat=3 — формат изображения(3 = 64 бит, 2 = 32, 1 = 16, 0 = 8)
r.PostProcessAAQuality=0 — сглаживание(0 = выключено, 1 = низкое качество… 6 = лучшее качество)
r.SkeletalMeshLODBias=3 — качество моделей (плохое качество = 1,2,3 вплоть до 10, ультра качество = -1)
r.ShadowQuality=0 — качество теней (0 = тени отключены, 1 = низкое качество… 5 = лучшее качество)
r.Shadow.CSM.MaxCascades=0
r.Shadow.MaxResolution=32
r.Shadow.RadiusThreshold=0.24
r.Shadow.DistanceScale=0.1
r.RenderTargetPoolMin=200
r.Upscale.Quality=0 — фильтрация текстур (упрощает текстуры вплоть до пиксилизации, 0 = пиксели, 1 = простая, 2 = сложная, 3 = самая лучшая)
r.BloomQuality=0 — эффект свечения (True — включено, для повышения качества, False — выключено, для повышения ФПС, по идее)
r.Streaming.MipBias=3.0
r.TranslucencyLightingVolumeDim=1
r.EmitterSpawnRateScale=0 — погодные эффекты (не затрагивает шторм, 0 = отключено, 0.125 = низкие настройки, 1.0 = ультра)
![]()
r.MobileHDR=False — графический эффект, создающий более красивое освещение (True — включено, для повышения качества, False — выключено, для повышения ФПС)
MaxPixelShaderAdditiveComplexityCount=128 — сложность шейдеров (рекомендую 128 для минимума, 256 для максимума)
MaxES2PixelShaderAdditiveComplexityCount=45 — сложность шейдеров в чем-то другом (рекомендую 45 для минимума, 90 для максимума)
MinLightMapDensity=0.0 — минимальная плотность разрешения пре-просчитанных карт освещения (0 минимальный параметр, выше нуля = лучше)
IdealLightMapDensity=0.02 — идеальная плотность разрешения пре-просчитанных карт освещения (0 минимальный параметр, выше нуля = лучше)
MaxLightMapDensity=0.05 — максимальная плотность разрешения пре-просчитанных карт освещения (0 минимальный параметр, выше нуля = лучше)
TimeBetweenPurgingPendingKillObjects=30 — проверка исчезающих объектов в секундах, например трупы персонажей (если у вас видеокарта менее чем с 1 Гб памяти, то можно выставить 10, но я все же рекомендую выставить 30, как минимальное, максимальное значение = -1, для царских видеокарт)
bDisablePhysXHardwareSupport=True — отключает\включает технологию PhysX, владельцам видеокарт NVIDIA я рекомендую поиграться с этим параметром, технология включена если заменить «True» на «False».
r.SeparateTranslucency=False — размытие теней при прохождении через прозрачные объекты или просто отображение прозрачных объектов (True — включено, для повышения качества, False — выключено, для повышения ФПС, по идее)
r.CustomDepth=1
r.DefaultFeature.Bloom=False — дополнительное свечение, эффект на любителя (нагружает процессор, False — выключено, True — включено)
r.DefaultFeature.AmbientOcclusion=False — создает так называемые реальные тени(сильно нагружает CPU\GPU, False — выключено, True — включено)
r.DefaultFeature.AmbientOcclusionStaticFraction=False
r.DefaultFeature.MotionBlur=False — размывает изображение когда вы двигаете камерой, хреноэффект рекомендую отключить(нагружает оно ПК или нет, непонятно, False — выключено, True — включено)
r.DefaultFeature.LensFlare=False — создает блики при взгляде на яркий источник света(возможно немного нагружает ПК, False — выключено, True — включено)
r.DefaultFeature.AntiAliasing=0 — сглаживание (0 = выкл)
Подведя итоги
Перед тем как повысить ФПС в Astroneer знайте: все описываемые действия имеют строго рекомендационный характер, вы их выполняете на свой страх и риск. Будьте осторожны!!!