На данный момент игра Playerunknown’s Battlegrounds находится в раннем доступе и имеет много багов. Одним из самых серьезных проблем в этой игре является низкий ФПС, с которым сталкиваются многие игроки. В этой статье вы узнаете как увеличить FPS и оптимизировать в Playerunknown’s Battlegrounds, используя несколько решений.
Оптимизация Playerunknown’s Battlegrounds, решение №1
Шаг 2: Откройте файл «GameUserSettings.ini»
Шаг 3: Отредактируйте параметры ShadowQuality, PostProcessQuality
Шаг 4: Сохраните файл, закройте его, откройте свойства и поставьте галочку «Только для чтения/Ready Only»
Оптимизация Playerunknown’s Battlegrounds, решение №2
Оптимизация Playerunknown’s Battlegrounds, решение №3
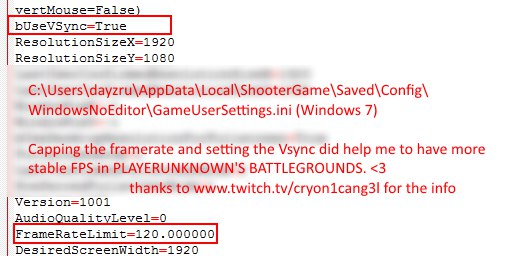
Обновление! Настройки игры!
Основные настройки:
1.
«sg.ResolutionQuality=70»-очень сильно повышает производительность но очень портит картинку
—————————————
[ScalabilityGroups]
sg.ResolutionQuality=70
sg.ViewDistanceQuality=0
sg.AntiAliasingQuality=0
sg.ShadowQuality=0
sg.PostProcessQuality=0
sg.TextureQuality=0
sg.EffectsQuality=0
sg.FoliageQuality=0
—————————————-
(добавляем)
sg.TrueSkyQuality=0
sg.GroundClutterQuality=0
sg.IBLQuality=0
sg.HeightFieldShadowQuality=0
—————————————-
1.1 Ищем файл Engine.ini (в папке с GameUserSettings.ini)
внутри видим:
[Core.System]
Paths=../../../Engine/Content
Paths=%GAMEDIR%Content
Paths=../../../Engine/Plugins/OceanPlugin/Content
Paths=../../../Engine/Plugins/Mutable/Content
Paths=../../../Engine/Plugins/Runtime/Coherent/CoherentUIGTPlugin/Content
Paths=../../../Engine/Plugins/RoadEditor/Content
Paths=../../../Engine/Plugins/2D/Paper2D/Content
Paths=../../../Engine/Plugins/Wwise/ContentДописываем после этого, вот это (очень сильная магия, делать только в самых тяжелых случаях):[/script/engine.renderersettings]
r.DefaultFeature.MotionBlur=False
r.ViewDistanceScale=0.1
r.LightFunctionQuality=0
r.ShadowQuality=0
r.Shadow.CSM.MaxCascades=1
r.Shadow.MaxResolution=256
r.Shadow.RadiusThreshold=0.1
r.Shadow.DistanceScale=0.6
r.Shadow.CSM.TransitionScale=0
r.DistanceFieldShadowing=0
r.DistanceFieldAO=0
r.DepthOfFieldQuality=0
r.RenderTargetPoolMin=300
r.LensFlareQuality=0
r.SceneColorFringeQuality=0
r.EyeAdaptationQuality=0
r.BloomQuality=0
r.FastBlurThreshold=0
r.Upscale.Quality=1
r.TonemapperQuality=0
r.LightShaftQuality=0
r.TranslucencyLightingVolumeDim=24
r.RefractionQuality=0
r.SSR.Quality=0
r.SceneColorFormat=3
r.TranslucencyVolumeBlur=0
r.MaterialQualityLevel=0
r.SSS.Scale=0
r.SSS.SampleSet=0
r.EmitterSpawnRateScale=0.75Что еще может помочь но не точно:
Ограничение fps:
FrameRateLimit=80.000000
2.
Задаем параметры запуска игры в стим: -malloc=system +mat_antialias 0 window -USEALLAVAILABLECORES -sm43. (для обладателей nvidia)
а) выбираем программу для настройки (в случае если нет нужной игры, добавляем .exe)


Повышение FPS в Playerunknown’s Battlegrounds (обновлено 24.03.2017)
Предупреждаю, что все же из-за нереально хреновой оптимизации сильно ФПС не повысится, удалось достигнуть эффекта повышения на 2-7 фпс в различных частях карты и при различных конфигурациях ПК, те речь идет всего о нескольких процентах от общей производительности.
Также он будет работать только на настройках графики в меню игры — «очень низкие«
Получить некоторый эффект повышения FPS можно при изменении настроек в Engine.ini и Scalability.ini.
Engine.ini находится примерно тут — C:\Users\ИМЯ ВАШЕЙ УЧЕТКИ\AppData\AppData\Local\TslGame\Saved\Config\WindowsNoEditor
Открываем его блокнотом Notepad++ и вписываем дополнительно строки:
[/script/engine.engine]
bSmoothFrameRate=true
MinDesiredFrameRate=22.000000
SmoothedFrameRateRange=(LowerBound=(Type=»ERangeBoundTypes::Inclusive»,Value=22),UpperBound=(Type=»ERangeBoundTypes::Exclusive»,Value=122))
MaxPixelShaderAdditiveComplexityCount=128
MaxES2PixelShaderAdditiveComplexityCount=45
MinLightMapDensity=0.0
IdealLightMapDensity=0.02
MaxLightMapDensity=0.05
TimeBetweenPurgingPendingKillObjects=30
bDisablePhysXHardwareSupport=True[/script/engine.renderersettings]
r.SeparateTranslucency=False
r.CustomDepth=1
r.DefaultFeature.Bloom=False
r.DefaultFeature.AmbientOcclusion=False
r.DefaultFeature.AmbientOcclusionStaticFraction=False
r.DefaultFeature.MotionBlur=False
r.DefaultFeature.LensFlare=False
r.DefaultFeature.AntiAliasing=0
После этого, присвойте файлу атрибут — «только чтение» (иначе настройки сбросятся)
Scalability.ini находится примерно тут — C:\Users\ИМЯ ВАШЕЙ УЧЕТКИ\AppData\Local\TslGame\Saved\Config\WindowsNoEditor
Открываем его блокнотом Notepad++ и вписываем дополнительно строки:
[ScalabilitySettings]
PerfIndexValues_ResolutionQuality=»50 50 50 50″[AntiAliasingQuality@0]
r.MSAA.CompositingSampleCount=1[ViewDistanceQuality@0]
r.SkeletalMeshLODBias=5[ShadowQuality@0]
r.LightFunctionQuality=0
r.ShadowQuality=0
r.Shadow.CSM.MaxCascades=0
r.Shadow.MaxResolution=32
r.Shadow.RadiusThreshold=0.24
r.Shadow.DistanceScale=0.1[PostProcessQuality@0]
r.DepthOfFieldQuality=0
r.RenderTargetPoolMin=200
r.Upscale.Quality=0[TextureQuality@0]
r.MaxAnisotropy=0[EffectsQuality@0]
r.TranslucencyLightingVolumeDim=1
r.RefractionQuality=0
r.SceneColorFormat=3[FoliageQuality@0]
r.ParticleLightQuality=0
В самой игре необходимо выставить настройку графики на — «Низкие»
После этого, присвойте файлу атрибут — «только чтение» (иначе настройки сбросятся)
Также увеличить FPS можно за счет смены разрешения в файле GameUserSettings.ini.
GameUserSettings.ini находится примерно тут — C:\Users\ИМЯ ВАШЕЙ УЧЕТКИ\AppData\Local\TslGame\Saved\Config\WindowsNoEditor
Открываем его блокнотом Notepad++ и заменяем там строки:
bUseVSync=False
FrameRateLimit=122.000000
ResolutionSizeX=1280
ResolutionSizeY=720
LastUserConfirmedResolutionSizeX=1280
LastUserConfirmedResolutionSizeY=720
WindowPosX=-1
WindowPosY=-1
bUseDesktopResolutionForFullscreen=False
FullscreenMode=2
LastConfirmedFullscreenMode=2
PreferredFullscreenMode=1
Параметры X и Y могут быть изменены, как в сторону более низкого, так и более высокого разрешения, на примере указан стандарт HD — 1280 x 720, можно попробовать выставить более низкие значения, например — 640 x 360, 640 x 480, 800 x 600, 854 x 480, 960 x 540, 1024 x 768, 1152 x 864 или более высокие — 1400 x 1050, 1440 x 1080, 1600 x 900, 1920 x 1080 и тд, конечно более низкие значения должны повысить FPS. Также многие ноутбуки или мониторы часто имеют нестандартное разрешение, которое в идеале нужно сюда и вписать. В общем поэкспериментируйте.
После этого, присвойте файлу атрибут — «только чтение» (иначе настройки сбросятся)
Также хочу заметить, что присвоив — «только чтение» файлу GameUserSettings.ini, вы заблокируете сохранение настроек в самой игре, поэтому рекомендую сначала разобраться с настройками в игре, а уж потом проводить работу с конфигами.
Все описываемые действия имеют строго рекомендационный характер, вы их выполняете на свой страх и риск. Будьте осторожны!!!
Обновление на 21.05.2017
- Прописываем в параметрах запуска -USEALLAVAILABLECORES -malloc=system
- Включаем фулл скрин (не оконный)
- В игре выставляем такие настройки (для макс FPS, дальше подкручивайте под себя, советую если это возможно увеличить дистанцию обзора до MEDIUM и текстуры.):
Screen Scale можно выкрутить до 70% (но это уже в самых сложных случаях)
- Резолюшен ставим под свой монитор (если нужного FPS манипуляциями ниже не добиваемся, снижаем разрешение вплоть до 1280×720, это дает ощутимый прирост в FPS)
- WIN+R %APPDATA% далее идем по пути AppData\Local\TslGame\Saved\Config
- Начнем из файлика Scalability.ini
Добавляем в него след. текст:[ScalabilitySettings] PerfIndexValues_ResolutionQuality=100 100 100 100 [AntiAliasingQuality@0] r.MSAA.CompositingSampleCount=0 [ViewDistanceQuality@0] r.SkeletalMeshLODBias=5 [ShadowQuality@0] r.ShadowQuality=0 r.Shadow.MaxResolution=16 r.Shadow.RadiusThreshold=0.12 r.Shadow.DistanceScale=0.01 [PostProcessQuality@0] r.RenderTargetPoolMin=100 r.Upscale.Quality=0 [EffectsQuality@0] r.TranslucencyLightingVolumeDim=1 [FoliageQuality@0] r.ParticleLightQuality=0ВАЖНО: Два следующих пункта на некоторых конфигурациях могут давать меньше FPS чем чистый файлик Engine.ini(советую после выполнения всех остальных пунктов данного руководства попробовать поочередно использовать дефолтный вариант, потом для слабой машины и для средней)
- Вносим фиксы в Engine.ini (для не очень сильной машины, отрубает все что можно что бы получить побольше FPS)
Просто замените содержимое вашего файла тем что находиться здесь:[Core.System] Paths=../../../Engine/Content Paths=%GAMEDIR%Content Paths=../../../Engine/Plugins/OceanPlugin/Content Paths=../../../Engine/Plugins/Mutable/Content Paths=../../../Engine/Plugins/Runtime/Coherent/CoherentUIGTPlugin/Content Paths=../../../Engine/Plugins/RoadEditor/Content Paths=../../../Engine/Plugins/2D/Paper2D/Content Paths=../../../Engine/Plugins/Wwise/Content [/script/engine.renderersettings] r.DefaultFeature.MotionBlur=False r.LightFunctionQuality=0 r.ShadowQuality=0 r.Shadow.CSM.MaxCascades=1 r.Shadow.MaxResolution=256 r.Shadow.RadiusThreshold=0.1 r.Shadow.DistanceScale=0.6 r.Shadow.CSM.TransitionScale=0 r.DistanceFieldAO=0 r.DepthOfFieldQuality=0 r.RenderTargetPoolMin=300 r.LensFlareQuality=0 r.SceneColorFringeQuality=0 r.EyeAdaptationQuality=0 r.BloomQuality=0 r.FastBlurThreshold=0 r.Upscale.Quality=1 r.TonemapperQuality=0 r.LightShaftQuality=0 r.TranslucencyLightingVolumeDim=24 r.RefractionQuality=0 r.SSR.Quality=0 r.SceneColorFormat=3 r.TranslucencyVolumeBlur=0 r.MaterialQualityLevel=0 r.SSS.Scale=0 r.SSS.SampleSet=0Если игра для вас стала слишком темной, то выкручиваем гамму на максимум, а если и этого мало удаляем строчку r.EyeAdaptationQuality=0 (но это понизит FPS на некоторых конфигурациях)
- Engine.ini для средней машины, оставляет тени включенными и еще некоторые параметры.
[Core.System] Paths=../../../Engine/Content Paths=%GAMEDIR%Content Paths=../../../Engine/Plugins/OceanPlugin/Content Paths=../../../Engine/Plugins/Mutable/Content Paths=../../../Engine/Plugins/Runtime/Coherent/CoherentUIGTPlugin/Content Paths=../../../Engine/Plugins/RoadEditor/Content Paths=../../../Engine/Plugins/2D/Paper2D/Content Paths=../../../Engine/Plugins/Wwise/Content [/script/engine.renderersettings] r.DefaultFeature.MotionBlur=False r.LightFunctionQuality=0 r.ShadowQuality=4 r.Shadow.CSM.MaxCascades=1 r.Shadow.MaxResolution=256 r.Shadow.RadiusThreshold=0.1 r.Shadow.DistanceScale=5.6 r.Shadow.CSM.TransitionScale=0 r.DistanceFieldAO=0 r.DepthOfFieldQuality=2 r.RenderTargetPoolMin=300 r.LensFlareQuality=0 r.SceneColorFringeQuality=0 r.EyeAdaptationQuality=1 r.BloomQuality=1 r.FastBlurThreshold=0 r.Upscale.Quality=1 r.TonemapperQuality=1 r.LightShaftQuality=1 r.TranslucencyLightingVolumeDim=24 r.RefractionQuality=0 r.SSR.Quality=0 r.SceneColorFormat=3 r.TranslucencyVolumeBlur=0 r.MaterialQualityLevel=2 r.SSS.Scale=1 r.SSS.SampleSet=1ВАЖНО: на все файлики после редактирования ставим параметр «только чтение».
- Важные фиксы для NVIDIA (зачем 2 варианта? у кого то лучше с первым, у кого то со вторым)
Вариант 1.
Заходим в Панель управление NVIDIA -> тянем ползунок на
производительность
Вариант 2
Заходим в Панель управление NVIDIA -> Управление параметрами 3D -> Программные настройки, добавляем нашу игру из спиcка кнопкой «добавить»
Устанавливаем след. значения(выделено жирным шрифтом):
Самый главный пункт здесь «Оптимизировать для вычислений».
— еще можно добавить параметр для запуска игры -d3d10 который заставит игру использовать DirectX 10, мы можем здесь выиграть несколько FPS (но в основном только на очень древних тачках) в тоже время игра становиться очень темной. Использовать или нет решайте сами.
— Я бы советовал отключить стим оверлей и shadowplay, как это сделать я думаю вы сможете найти в гугле. (эти оверлеи кушают довольно много FPS)
— Как посмотреть свой FPS без стим оверлей и шадоуплей? Ставим программу Bandicam.
— Не плохо было бы провести дефрагментацию ваших дисков, лучшая программа для этого Smart Defrag 5.
— Можно воспользоваться Razer Cortex (легко гуглится)

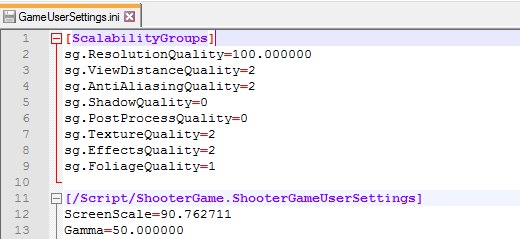
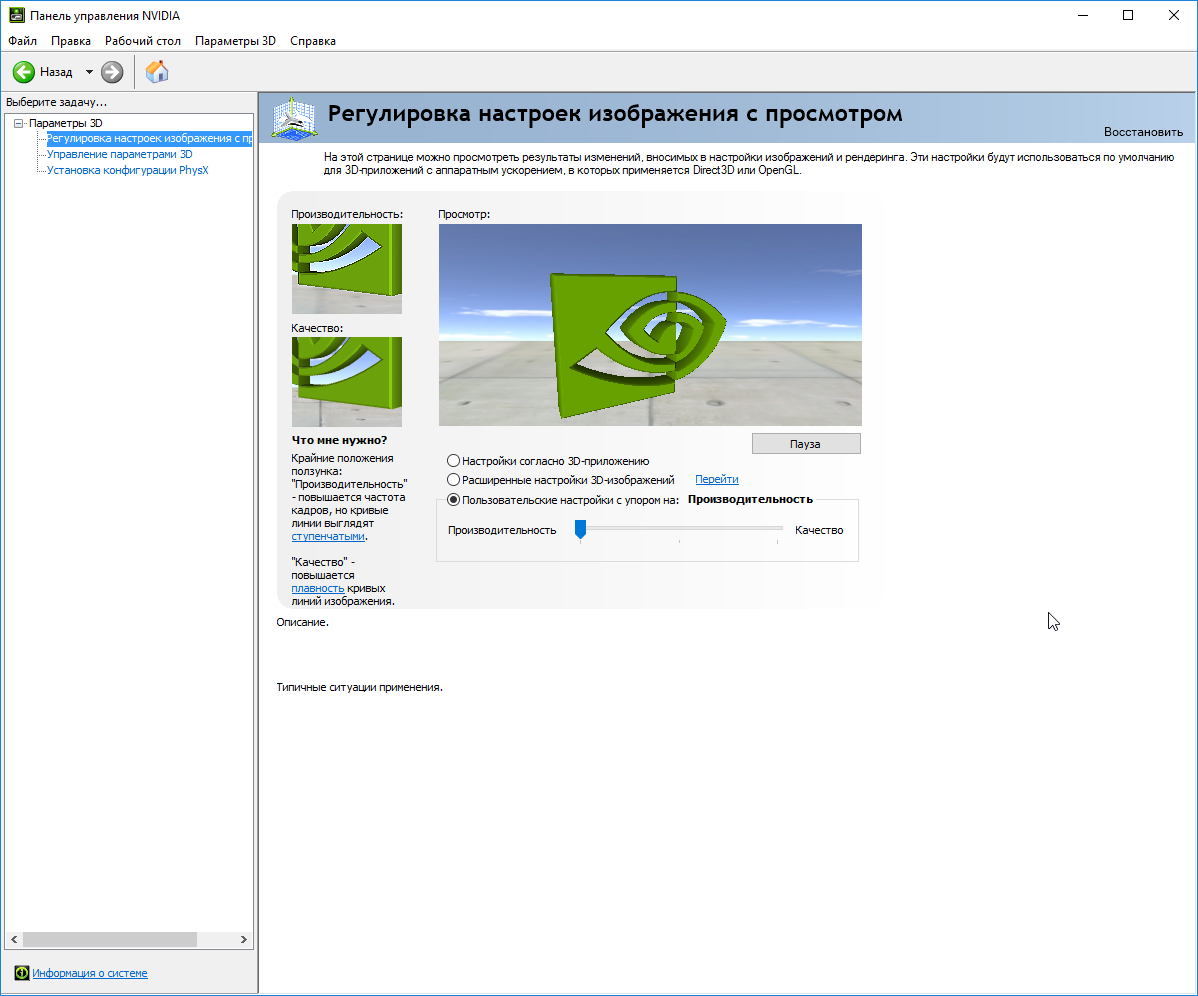
![.png] .png]](https://steamuserimages-a.akamaihd.net/ugc/781783911319840751/6A6D08ED529D4D922F201545D1A01B163D0C4F1D/)
![.png] .png]](https://steamuserimages-a.akamaihd.net/ugc/833575151660011896/0014B52AAF87F0197A0B6F1DA143E94A94F1F37A/)
![.png] .png]](https://steamuserimages-a.akamaihd.net/ugc/833575151660012960/3B6BC51749F6C9F127A58B2328CBA056870A04B4/)
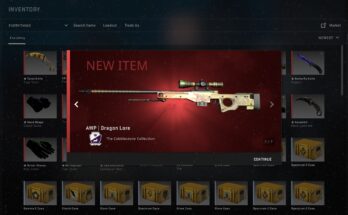
36 Comments on “Как увеличить FPS в Playerunknown’s Battlegrounds, низкий ФПС — Оптимизация”